I just added all my school’s 2011-2012 dates into my Moodle website, and wanted to share some of the things I learned.
You should know that due dates from assignments are automatically added to the course calendar if you’ve included them when creating an activity, which is a real time-saver.
But to display the calendar so you and your students can use it, you need to add a calendar block.
You can add a calendar to the website as a whole, or you can just add a calendar to your class (which will pull in dates from any website calendar if there is one). To do this, add a Calendar block. After you've turned editing on, use the Add-a-block block to add a calendar to your site or course.
Click on the month name in the block and you’ll be able to start editing/adding dates. (Or use the arrows to get yourself to the month you want, then click on the month name.) You’re now in the calendar editor. Click on New event (top right in the big monthly calendar).
You then get the choice of making this a user event (personal), a course event, or a site event. Make your choice.
The important things here are Name, Date, Duration, and Repeats. Name should be short and descriptive. Date is the date this event starts. Use the drop down menus to select the day/month/year.
Duration gets a bit tricky. If your event lasts just one day, click on Duration, enter the same date as above, be sure to click on Until (bizarrely, the default is to repeat forever) and Save changes.
However, if this event lasts for several days (say a vacation or testing period), you have to do a bit more. First, click on Duration and enter the ending date. Second, within the ending date, make sure you add some hours (doesn’t seem to matter how many). Then click on Until and Save changes. (If you don’t, you’ll end up with an event that displays one day shorter than you want, and you will be exercising your vocabulary as you try to figure out why.)
It’s possible to put in a weekly repeating event, which will be handy if you give a test every Thursday.
Finally, when using the calendar, global items display in different colors than course items, and mousing over an item displays the contents. If the student clicks on the month name, the entire calendar for the month will show, with the description of each event on each date.
Altogether a very handy tool, and one I must be sure to remind my students to use.
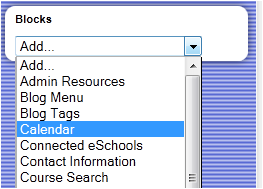


No comments:
Post a Comment