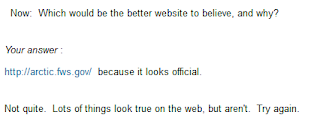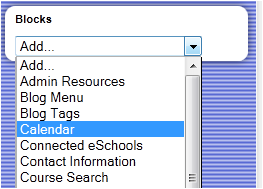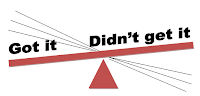I’ve never used the quiz module in Moodle both because it’s hard to use, and because multiple choice isn’t something I use a lot. As an English teacher, I usually want my students to write.
But I still want to be able to use quiz-type activities, especially for review. So I was delighted to see that my Moodle host, GlobalClassroom, supports Hot Potatoes, which provides matching, multiple-choice, cloze, and similar activities, with very minimal effort on my part.
Here’s how it worked for me.
First, I downloaded Hot Potatoes to my PC, available from the University of Victoria at http://hotpot.uvic.ca/ . It will also work on Mac and Linux.
Then, using the Hot Potatoes program that is now on my desktop, I created a matching exercise to help students review what they know about homophones, with the words on the left and short definitions on the right. Students drag the correct definition to the word and then check their work. You choose the type of quiz and enter the questions next to the correct answers (students will see the answers scrambled). You can use the default directions or add your own. And you can set the number of tries as well as a time limit for each try.
After saving the Hot Potatoes exercise on my PC, I opened Moodle, and clicked on Add an Activity and then on Hot Potatoes Quiz. Then I uploaded the file I just created and voila, there it is.
Today my students practiced with the new quiz in class, some several times until they got it right (or at least better). Some asked, “Can I try this some more at home?” which is just what I want to hear.
I learned to use Hot Potato from the Moodle eAssessment course I took through LearnNowBC http://www.learnnowbc.ca/educators/MoodleMeets/default.aspx.
Tuesday, December 13, 2011
Sunday, December 11, 2011
Private teacher-student conversation, the Online Text Assignment tool in Moodle
Ever want to have a way for your students to converse with you online that allows the student privacy from their peers? Email seems obvious, but my students don’t check their email. Ever. And I’ve had students “converse” with me via separate threads in a discussion forum (one thread per student). But that’s not private (unless I want to set up each student as a separate group, which is way too much work when one has 100+ students in secondary school).
Happily, Moodle has the Online Text Assignment tool, which allows students to post what they’re thinking and allows me to respond. My students find this to be very like posting to a forum, but they know that only the teacher sees what they write. Since we’re in the midst of student-written and –directed plays, done in small groups, there is a fair amount of tension as some students take the work more seriously than others. It’s useful to provide a private place to vent, as well as a place for students to reflect on the experience. And I get to make suggestions (also private), or address the problem in the F2F class.
It isn’t quite the same “conversation” I’ve had when I had students post to separate forum threads about a research project, but it is more private, which I know students appreciate. I get an email whenever a student posts a reflection. This is similar to emails when a student posts to a forum – except forum posts show in the email, whereas the content of the online text assignment is not included in the email. I like getting the emails especially for students who post early – so I can respond immediately – and for students who post late – so I can still respond.
I'll be using this tool again.
I learned about the Online Text Assignment during the eAssessment in Moodle course I recently took through LearnNowBC http://www.learnnowbc.ca/educators/MoodleMeets/default.aspx. So happy to expand my assessment repetoire.
Happily, Moodle has the Online Text Assignment tool, which allows students to post what they’re thinking and allows me to respond. My students find this to be very like posting to a forum, but they know that only the teacher sees what they write. Since we’re in the midst of student-written and –directed plays, done in small groups, there is a fair amount of tension as some students take the work more seriously than others. It’s useful to provide a private place to vent, as well as a place for students to reflect on the experience. And I get to make suggestions (also private), or address the problem in the F2F class.
It isn’t quite the same “conversation” I’ve had when I had students post to separate forum threads about a research project, but it is more private, which I know students appreciate. I get an email whenever a student posts a reflection. This is similar to emails when a student posts to a forum – except forum posts show in the email, whereas the content of the online text assignment is not included in the email. I like getting the emails especially for students who post early – so I can respond immediately – and for students who post late – so I can still respond.
I'll be using this tool again.
I learned about the Online Text Assignment during the eAssessment in Moodle course I recently took through LearnNowBC http://www.learnnowbc.ca/educators/MoodleMeets/default.aspx. So happy to expand my assessment repetoire.
Tuesday, November 29, 2011
Using the Lesson tool in Moodle
Thanks to the Moodle eAssessment course I took through LearnNowBC I’ve learned how to create a lesson – a highly structured way to take students through activities and a variety of possible assessments.
I decided to try creating a lesson for technology in an area where students really blow through the work I give them without really looking at it – evaluating websites. I decided to make Moodle the “bad guy,” remembering that my brother used a computer chess program to teach his kids how to play chess. The computer wouldn’t let them make any invalid moves, so they were forced to follow the rules. I hoped the same thing will happen here.
I set up quite a simple, linear lesson. I start with a PowerPoint which I actually present in class so that we can discuss it, showing students some examples of websites that are less than honest or not very balanced. (If a student missed that class, they can still watch the PowerPoint).
Then I walk the student through an example. Here’s a real website. Look first at who’s the author. I give some examples of where to find the author, then ask a multiple choice question (could also do T/F, short-answer, essay, and a few others) to see if they can identify the author. The wrong answers explain why they’re wrong and return the student to the information and question for another try.
I do the same thing with other facts I want them to evaluate, such as, who links into this website, what links out are there (and are these current and valid), how accurate is this information, and so on. Students must get the right answer before they can go on.
Next, I give students two other websites to evaluate using the same criteria, but without quite as much hand-holding. I use multiple choice to make sure they “get” it again.
Finally, I ask students to evaluate a really biased website. This time they have to write a short essay explaining why / why not they think it is a valid website to use, using evidence from their own evaluation.
Though I’ve gone through a similar process with paper directions, I find that students skip many steps and I have had to spend a lot of time redirecting. Now, Moodle is doing this for me.
The result? A few students blew right through, but I could tell that from their final written assignment. I’ve told them to go back and do the actual work. The rest… got it! Some didn’t get every single part of what I wanted them to learn, but they understood the basic concepts and could articulate their thought process. (We also learned that Lesson doesn't seem to work with Internet Explorer, but works fine with Firefox, and that if you stop a lesson in the middle, Moodle saves your place.)
And I didn’t have to remind kid after kid after kid to look at the details – the program did it for me. I’m sitting here smiling.
I decided to try creating a lesson for technology in an area where students really blow through the work I give them without really looking at it – evaluating websites. I decided to make Moodle the “bad guy,” remembering that my brother used a computer chess program to teach his kids how to play chess. The computer wouldn’t let them make any invalid moves, so they were forced to follow the rules. I hoped the same thing will happen here.
I set up quite a simple, linear lesson. I start with a PowerPoint which I actually present in class so that we can discuss it, showing students some examples of websites that are less than honest or not very balanced. (If a student missed that class, they can still watch the PowerPoint).
Then I walk the student through an example. Here’s a real website. Look first at who’s the author. I give some examples of where to find the author, then ask a multiple choice question (could also do T/F, short-answer, essay, and a few others) to see if they can identify the author. The wrong answers explain why they’re wrong and return the student to the information and question for another try.
I do the same thing with other facts I want them to evaluate, such as, who links into this website, what links out are there (and are these current and valid), how accurate is this information, and so on. Students must get the right answer before they can go on.
Next, I give students two other websites to evaluate using the same criteria, but without quite as much hand-holding. I use multiple choice to make sure they “get” it again.
Finally, I ask students to evaluate a really biased website. This time they have to write a short essay explaining why / why not they think it is a valid website to use, using evidence from their own evaluation.
Though I’ve gone through a similar process with paper directions, I find that students skip many steps and I have had to spend a lot of time redirecting. Now, Moodle is doing this for me.
The result? A few students blew right through, but I could tell that from their final written assignment. I’ve told them to go back and do the actual work. The rest… got it! Some didn’t get every single part of what I wanted them to learn, but they understood the basic concepts and could articulate their thought process. (We also learned that Lesson doesn't seem to work with Internet Explorer, but works fine with Firefox, and that if you stop a lesson in the middle, Moodle saves your place.)
And I didn’t have to remind kid after kid after kid to look at the details – the program did it for me. I’m sitting here smiling.
Tuesday, November 22, 2011
Moodle eAssessment Course
I’m taking a fabulous ecourse, eAssessment in Moodle at LearnNowBC http://www.learnnowbc.ca/educators/MoodleMeets/default.aspx, one of many courses offered.
The course is well-organized and very hands-on, and has many opportunities for sharing ideas as well as learning unexpected things.
For instance, I’ve learned how to set up groups (one group for each student) so that I can set up a forum that can be completely private for each student – that way when I want to have an extended private conversation with each student about their work, then I can. Without using groups this way, every student has a separate thread, but the conversations could be potentially read by any other student, which can make students uncomfortable. The forum is set up with separate groups, and only viewable by group members (see illustration).
A tip of the hat to moderator David LeBlanc who has shared so generously of his knowledge and experience.
The course is well-organized and very hands-on, and has many opportunities for sharing ideas as well as learning unexpected things.
For instance, I’ve learned how to set up groups (one group for each student) so that I can set up a forum that can be completely private for each student – that way when I want to have an extended private conversation with each student about their work, then I can. Without using groups this way, every student has a separate thread, but the conversations could be potentially read by any other student, which can make students uncomfortable. The forum is set up with separate groups, and only viewable by group members (see illustration).
A tip of the hat to moderator David LeBlanc who has shared so generously of his knowledge and experience.
Saturday, November 19, 2011
Sharing what you learn
Last month I had the chance to present at a state computer teachers’ conference about using Moodle for discussions. It was nerve-wracking to plan carefully so that I could be sure that the technology would work right (it did).
I thought I’d have extra time left over, but instead ran out of time just as I was finishing. There were lots of good questions, from concerns that kids can post before teachers can check what they post (yes, they can – just like kids can say inappropriate things in the face-to-face classroom) to "how-to" sorts of questions.
What I didn’t expect: it was fun. It’s a blast to talk about what happens with your students in your classroom, organized in a way that can help other teachers.
I posted resources on Scribd, which meant I didn’t have to drag around a lot of hand-outs. http://www.scribd.com/doc/68072602/Presentation-Resources-CECA-about-Moodle-Discussions
I thought I’d have extra time left over, but instead ran out of time just as I was finishing. There were lots of good questions, from concerns that kids can post before teachers can check what they post (yes, they can – just like kids can say inappropriate things in the face-to-face classroom) to "how-to" sorts of questions.
What I didn’t expect: it was fun. It’s a blast to talk about what happens with your students in your classroom, organized in a way that can help other teachers.
I posted resources on Scribd, which meant I didn’t have to drag around a lot of hand-outs. http://www.scribd.com/doc/68072602/Presentation-Resources-CECA-about-Moodle-Discussions
Monday, October 31, 2011
Learning what's appropriate
On my 8th grade class Moodle, I added a new feature this year – the Coffee House. It’s a place for off-topic discussions. A place to play.
I get an email whenever anyone posts there, so I can keep an eye on what’s going on. And students have asked me specifically if I'm checking what they post there, so I know they think about this. There has been silliness, brief conversations about singers they like (or don’t), starting of stories for people to continue, recording of athletic feats.
There has also been some inappropriate content in the form of disrupting somebody else’s discussion. Some students posted a thread about unicorns, and how much these students like them. This resulted in some disruptive posts by other students. I held back because I wanted to see how the original posters would handle it – which they did well. In no uncertain terms they told the disruptive posters to knock it off. And if they don’t like unicorns, start their own threads on a topic they do like.
Since the disruptive posters continued to post, I also posted, telling them to stop, and to start their own thread on a topic that interested them. One post was an outright put-down, so I replaced its content with the words “Inappropriate content deleted;” Moodle shows that I was the one who did this.
Disruptive posts just about stopped, but still continued once in awhile, so I took one of the posters aside to remind the poster that it needed to stop. It has.
This is middle school, and not everybody has great social skills. What am I saying?! Nobody in middle school has great social skills. But some are even less adept than their peers and need a little guidance.
No harm has been done beyond ruffled feathers. And everybody is getting a lesson in handling themselves online.
I get an email whenever anyone posts there, so I can keep an eye on what’s going on. And students have asked me specifically if I'm checking what they post there, so I know they think about this. There has been silliness, brief conversations about singers they like (or don’t), starting of stories for people to continue, recording of athletic feats.
There has also been some inappropriate content in the form of disrupting somebody else’s discussion. Some students posted a thread about unicorns, and how much these students like them. This resulted in some disruptive posts by other students. I held back because I wanted to see how the original posters would handle it – which they did well. In no uncertain terms they told the disruptive posters to knock it off. And if they don’t like unicorns, start their own threads on a topic they do like.
Since the disruptive posters continued to post, I also posted, telling them to stop, and to start their own thread on a topic that interested them. One post was an outright put-down, so I replaced its content with the words “Inappropriate content deleted;” Moodle shows that I was the one who did this.
Disruptive posts just about stopped, but still continued once in awhile, so I took one of the posters aside to remind the poster that it needed to stop. It has.
This is middle school, and not everybody has great social skills. What am I saying?! Nobody in middle school has great social skills. But some are even less adept than their peers and need a little guidance.
No harm has been done beyond ruffled feathers. And everybody is getting a lesson in handling themselves online.
Sunday, October 23, 2011
7th grade vs 8th grade
This is the first year 7th graders have participated in using Moodle. While the content offered to both 7th and 8th grade is similar (vocabulary forums, for example), how they handle the work is poles apart.
8th graders explore. They poke around to see what’s there. They have been enthusiastic users of the Coffee House forum, for off-topic conversations. They get involved and post their opinions, seemingly unafraid of what others will think. 8th graders have confidence.
7th graders follow the rules. They really enjoy using the Moodle, and go into the vocabulary forums with gusto, enjoying sharing just the right images. But they don’t use the Coffee House at all, even the student who asked me to include it.
7th grade is probably the hardest year in middle school. Kids’ bodies are growing and changing constantly. This is the most mercurial and moody year. Kids are inward-focused, and convinced the entire world is watching them under both a spotlight and a microscope.
8th graders have started to get a grip on their changing bodies and emotions. They are outward-focused. At least some of the time they are confident, even cocky.
Because I'm been feeling my way with the 7th grade, we haven’t done much online discussion yet. I suspect I’ll see differences there, too. Can’t wait!
(Note: spelling error image from dozens of website, origin unclear.)
8th graders explore. They poke around to see what’s there. They have been enthusiastic users of the Coffee House forum, for off-topic conversations. They get involved and post their opinions, seemingly unafraid of what others will think. 8th graders have confidence.
7th graders follow the rules. They really enjoy using the Moodle, and go into the vocabulary forums with gusto, enjoying sharing just the right images. But they don’t use the Coffee House at all, even the student who asked me to include it.
7th grade is probably the hardest year in middle school. Kids’ bodies are growing and changing constantly. This is the most mercurial and moody year. Kids are inward-focused, and convinced the entire world is watching them under both a spotlight and a microscope.
8th graders have started to get a grip on their changing bodies and emotions. They are outward-focused. At least some of the time they are confident, even cocky.
Because I'm been feeling my way with the 7th grade, we haven’t done much online discussion yet. I suspect I’ll see differences there, too. Can’t wait!
(Note: spelling error image from dozens of website, origin unclear.)
Labels:
7th,
8th,
discussion,
middle school,
moodle,
off-topic
Saturday, October 8, 2011
Dealing with parent plagiarism
This past week, I had two instances of parent plagiarism.
In one, a student copied and pasted an essay from the internet. I told him to write it over in his own words, but then his mother stepped in and rewrote his words into clearly adult words. As frustrated as I was with the situation, the student was ten times more frustrated, because HE knew this was wrong and his mom had messed up what he knew he was supposed to do. So I wrote on his paper that I really needed the work to be just done by him. Fortunately, he still had the draft he had written before his mother got into the act, and I was able to grade that.
He did well, and I complimented him in writing on the paper and in person, including the words, “I’m so pleased you did this yourself.” He grew about 3 inches in front of my eyes, and was tickled to take his paper home to his mom. He was proud of doing the work, and proud of doing the right thing.
Another child brought in an essay that was clearly written by… his mom. This is no longer an aberration – I get more of these every year. Arggh!!
In the past I’ve taken on the mom who inevitably gets defensive and swears that her child wrote the paper (even though the child can’t explain what the words and concepts in the essay mean). Or they’ll claim first that they had no hand in it, but then will say, “Well, I edited it” which unfortunately includes substantial rewrites from typical 7th grade choppy sentences to the sophisticated, fluent prose that is a dead giveaway.
This year I am trying to work through the child. Kids know who is supposed to do their homework, and while sometimes they are happy to have work taken off their hands, THE KIDS know it is lying. The cheating makes them uncomfortable, and they really don’t want to be a party to it, but when it’s their mom, what are they going to do?
I’ve been trying to become the ally of the kid, gently asking the mom through my notes on the paper and through my words to the child, to please let the child do the writing. And remind the parent that the child will learn to be a better writer by doing the writing him/herself. This has worked better than confrontations. In the past, I was sometimes reduced to requiring students to write in front of me. Now, the students know I want to trust them, and they want to show that they are trustworthy.
As in the first instance, the child was happy to write his own work instead of having to lie and say the work was his own when we both knew it was his mom’s. And, no surprise, his own actual writing is starting to get better, which tickles both of us.
In one, a student copied and pasted an essay from the internet. I told him to write it over in his own words, but then his mother stepped in and rewrote his words into clearly adult words. As frustrated as I was with the situation, the student was ten times more frustrated, because HE knew this was wrong and his mom had messed up what he knew he was supposed to do. So I wrote on his paper that I really needed the work to be just done by him. Fortunately, he still had the draft he had written before his mother got into the act, and I was able to grade that.
He did well, and I complimented him in writing on the paper and in person, including the words, “I’m so pleased you did this yourself.” He grew about 3 inches in front of my eyes, and was tickled to take his paper home to his mom. He was proud of doing the work, and proud of doing the right thing.
Another child brought in an essay that was clearly written by… his mom. This is no longer an aberration – I get more of these every year. Arggh!!
In the past I’ve taken on the mom who inevitably gets defensive and swears that her child wrote the paper (even though the child can’t explain what the words and concepts in the essay mean). Or they’ll claim first that they had no hand in it, but then will say, “Well, I edited it” which unfortunately includes substantial rewrites from typical 7th grade choppy sentences to the sophisticated, fluent prose that is a dead giveaway.
This year I am trying to work through the child. Kids know who is supposed to do their homework, and while sometimes they are happy to have work taken off their hands, THE KIDS know it is lying. The cheating makes them uncomfortable, and they really don’t want to be a party to it, but when it’s their mom, what are they going to do?
I’ve been trying to become the ally of the kid, gently asking the mom through my notes on the paper and through my words to the child, to please let the child do the writing. And remind the parent that the child will learn to be a better writer by doing the writing him/herself. This has worked better than confrontations. In the past, I was sometimes reduced to requiring students to write in front of me. Now, the students know I want to trust them, and they want to show that they are trustworthy.
As in the first instance, the child was happy to write his own work instead of having to lie and say the work was his own when we both knew it was his mom’s. And, no surprise, his own actual writing is starting to get better, which tickles both of us.
Labels:
cheating,
communication,
parents,
plagiarism,
Trust
Thursday, September 29, 2011
Off-topic supports community in Moodle
This year, I gave my students a place to converse on the Moodle that didn’t have to be about school. In the past, I didn’t have this. I thought maybe it wouldn’t be necessary since many students are already on Facebook. But the Coffee House has been a popular place, at least for the 8th grade.
They have discussed Rebecca Black, running (I have some serious runners), peanut butter, birthdays...
My only rule is that language is respectful and appropriate. I get an email for every post. This gives me less of the conversation – because there are several threads going on – but I get to read each post without having to hunt through the threads for the latest posts (to get this, subscribe when you're setting up the forum). Clicking on the right place in the email takes me right into the conversation.
I called it the Coffee House because I want my students to think of it as a place to chat that doesn’t feel like school. So far, that’s what they’re using it for.
In an all-online course, I know from experience as a student, that this kind of forum really encourages connections, building relationships, and trust. I hadn’t thought this would be so important in a blended class, since students see each other in class every day. But I’m glad to see this it’s providing another place for connection. I don't make them post. But they're there.
They have discussed Rebecca Black, running (I have some serious runners), peanut butter, birthdays...
My only rule is that language is respectful and appropriate. I get an email for every post. This gives me less of the conversation – because there are several threads going on – but I get to read each post without having to hunt through the threads for the latest posts (to get this, subscribe when you're setting up the forum). Clicking on the right place in the email takes me right into the conversation.
I called it the Coffee House because I want my students to think of it as a place to chat that doesn’t feel like school. So far, that’s what they’re using it for.
In an all-online course, I know from experience as a student, that this kind of forum really encourages connections, building relationships, and trust. I hadn’t thought this would be so important in a blended class, since students see each other in class every day. But I’m glad to see this it’s providing another place for connection. I don't make them post. But they're there.
Monday, September 26, 2011
Kid radar flags own errors
 |
| from wunderground.com |
As it happens, I had seen his post, but decided to wait until school to mention it and then take action. He beat me to it.
Last year, I had a similar situation with another student, only this was posting an image that was off-color. He, too, realized on his own that he had erred, and brought it to me before I ever had a chance to bring it to him.
Part of letting kids explore online environments like Moodle is that it lets them make these kinds of mistakes in a controlled environment (I get an email for every post) that doesn’t expose their mistakes to the entire world.
Better still, they had the chance to listen to their own internal radar – that something was off – and to respond to it. Their self-corrections were spot-on. And they will remember this for a long, long time.
All I had to do was agree with their assessment and remove the offending material.
Not all “off” material even gets posted. Lots of kids will be working in the computer lab and ask me if something – especially an image – is okay. Their radar flagged it, but they want to get adult affirmation that their radar is right. Of course not all kids identify their posts as inappropriate, but I don’t get the usual protests when I discuss it with them, so I suspect they secretly agree when I flag their work.
So cool. Students get to try it out, use their radar to identify what shouldn’t be posted, and self-correct. Simple. Elegant. The situation teaches them. My favorite kind of learning.
Labels:
appropriate,
discussion,
moodle,
radar,
red flag,
Taste
Thursday, September 22, 2011
Enthusiasm!
So I introduced Moodle to my 7th and 8th graders this week. You know you’re doing something right when kids login from home without even being asked to. You also know you’re onto something when students ask hopefully if we’re going to the computer lab to work on the Moodle today. Some highlights:
Students are conversing with each other and having fun with it. Yes!!
- Most of the students who keep “forgetting” their permission slips suddenly remember when they see that everybody else is engaged in something they can’t participate in.
- Having the Start Button activities helps a lot. Students enjoy adding information about themselves to their profiles, even though some are describing themselves in silly hyperbolic terms.
- Having written directions at the very start reduces “what are we doing” questions. I respond, “What do the directions say?” “Directions? Oh, yeah…”
- Some kids still want to be spoon-fed. “I can’t find …” Have to remember to turn these questions over to their peers.
- Students really like adding pictures to their profiles. Some kids are very savvy about finding and uploading pictures, while others have never done it. Uploading pictures isn’t required, but if kids want to do it, they are motivated to struggle with these new skills.
- Facebook-like posting is typical – lots of terrible spelling, punctuation, capitalization (see sample). I’m living with that for now so students can focus on learning to use this environment. Kids do best when they focus on one thing at a time.
The second day, students post to a Vocabulary discussion. The two discussions (netiquette and vocabulary) give them a chance to find the Reply button, and figure out what discussions look like.
Students are conversing with each other and having fun with it. Yes!!
Monday, September 12, 2011
Introducing Moodle to students
My strategy:
Of course, there are always a few students who “forget” to bring in their permission forms, but I have tweaked that, too.
The next post is about the Start Button and the first work students do in the Moodle. Stay tuned.
- Bulk enroll all my students, See this post about bulk enrolling students.
- Set up groups within each class, so that I can have discussions within groups that are subsets of the class, and thus reduce the reading load for my students. It’s so much easier to read and respond to 10 or so others – instead of 25 or even (gulp) 50. It took me last year to get a handle around groups, but now I’m comfortable with them and find them surprisingly easy to do. See this post about using groups. http://adventuresonlineteaching.blogspot.com/2011/01/choosing-group-discussion-format-in.html
- Once students have returned parent permission forms (see http://www.scribd.com/doc/61853337/Permission-slip-Introduction-to-Moodle-for-Parents ), I give them userid (same as the school userid) an initial password which they will change, and the link to the URL for them to click on. This minimizes “I forgot my userid” and keying in the wrong address.
- Students can then add their email, information about interests in their profile, and an image (they love to add a photo that is either of themselves or of a personal interest). Our Moodles are private, so students can use their real names and images.
Of course, there are always a few students who “forget” to bring in their permission forms, but I have tweaked that, too.
- Students are still required to do the work, but don’t get to participate directly in any of the discussions and other activities (something to motivate them to get their forms in).
- It’s a bit of extra work for me to post the basic assignments on the class Edline page (our non-interactive class webpages which are accessible to parents and students), but there’s an upside there, too.
- If kids forget their Moodle password, they can still do the assignments (so no excuses).
- And parents can see the work we’re doing, which they like.
The next post is about the Start Button and the first work students do in the Moodle. Stay tuned.
Sunday, September 11, 2011
Bulk enrolling Moodle users
It used to take me hours and hours to bulk upload my users and set up groups. This year, it took less than an hour, even though I’ve expanded from 8th grade to include 7th grade students. Having done it already made it go so much faster this time. It does get easier!
I create a spreadsheet with the necessary fields (first name, last name, user name, password, email (I use a dummy email). I use the CONCATENANTE command in Excel to link the first and last names together to make the user name. This is also the same user name students use to login to school computers, so students have one less thing to remember.
“What’s my user name again?”
“Same as your login.”
“Oh, yeah!”
I start everyone with the same password, because they are all opening their accounts at the same time in the computer lab in front of me and must change to a new password at that time. If a student is absent, I change their password. If my students were working remotely, I would give each a unique password.
The host of my Moodle, Global Classroom, lets me use a dummy email, none@local, since many younger students don’t have personal emails. (Students can add their actual emails later.)
It’s easy enough to type in first and last names for each student. In the first record I use CONCATENATE to create the user name, then enter the password and fake email (see sample). Then I just copy the rest of the information down the spreadsheet.
After that, I save as a CSV file and upload; each Moodle installation seems to be a little different when it comes to uploading, so ask your Moodle administrator/host or use a little trial and error. Also check out http://docs.moodle.org/20/en/Upload_users.
While many Moodle books and Moodle Docs will recommend that you have students enroll themselves in your courses, I don’t do that.
Why? Because I work with young adolescents who are absolutely stellar in their ability to ignore directions, plunge ahead, and then need individual assistance when they get derailed. It’s a lot easier to bulk upload students than to spend a frustrating period or three just getting kids enrolled. And then there is at least one wise guy in every class who deliberately “doesn’t get it” just to jerk the teacher’s chain. My job is to help kids who need help, but I do object to kids who play dumb as a deliberate game, and yes, I do have a few of those.
Bulk enrolling students minimizes time spent getting kids started, so we get to the good stuff!
More on what this looks like in class next time.
I create a spreadsheet with the necessary fields (first name, last name, user name, password, email (I use a dummy email). I use the CONCATENANTE command in Excel to link the first and last names together to make the user name. This is also the same user name students use to login to school computers, so students have one less thing to remember.
“What’s my user name again?”
“Same as your login.”
“Oh, yeah!”
I start everyone with the same password, because they are all opening their accounts at the same time in the computer lab in front of me and must change to a new password at that time. If a student is absent, I change their password. If my students were working remotely, I would give each a unique password.
The host of my Moodle, Global Classroom, lets me use a dummy email, none@local, since many younger students don’t have personal emails. (Students can add their actual emails later.)
It’s easy enough to type in first and last names for each student. In the first record I use CONCATENATE to create the user name, then enter the password and fake email (see sample). Then I just copy the rest of the information down the spreadsheet.
After that, I save as a CSV file and upload; each Moodle installation seems to be a little different when it comes to uploading, so ask your Moodle administrator/host or use a little trial and error. Also check out http://docs.moodle.org/20/en/Upload_users.
While many Moodle books and Moodle Docs will recommend that you have students enroll themselves in your courses, I don’t do that.
Why? Because I work with young adolescents who are absolutely stellar in their ability to ignore directions, plunge ahead, and then need individual assistance when they get derailed. It’s a lot easier to bulk upload students than to spend a frustrating period or three just getting kids enrolled. And then there is at least one wise guy in every class who deliberately “doesn’t get it” just to jerk the teacher’s chain. My job is to help kids who need help, but I do object to kids who play dumb as a deliberate game, and yes, I do have a few of those.
Bulk enrolling students minimizes time spent getting kids started, so we get to the good stuff!
More on what this looks like in class next time.
Tuesday, August 30, 2011
Enter nature!
I was thinking, before Hurricane Irene blew through, that we could use the strategies for “hurricane days” that we have used for “snow days.” For snow days, we post assignments, links and resources on the class webpage, while letting students and parents know the assignments are there and that the work is expected.
I forgot that snow days don’t usually mess with electricity. Hurricanes do.
It’s Day 3 without electricity, with no end in sight. Hard to ask students to get on the internet to get access to school-work when they have no electricity to run their computer, and may also not have the DSL or cable or fiber optic cable or even telephone for their Internet service either. I have DSL at home, but a faulty generator, so can’t use it there.
I’m typing this sitting at McDonald’s using their wonderful free wifi, eating a hot breakfast. Thank you, McDonald’s! Given the number of downed trees that still haven’t been cleared, I don’t think I can expect parents to drive their kids to the local wifi spot for them. I teach at a private school, where kids come from roughly half of one state and even from an adjacent state.
The school doesn’t have power either – and we are discovering how hard it is to communicate the message “no school today” to people without phones, electricity, internet, TV – or even a portable radio. I was kind of hoping for school today – at least to have access to running water. (Those of us who live in the country get our water from wells – which are pumped with – you guessed it – electricity.)
Humbling, isn’t it? Mother Nature: 1, school: 0. We will have lots to write about though, once we get back.
I forgot that snow days don’t usually mess with electricity. Hurricanes do.
It’s Day 3 without electricity, with no end in sight. Hard to ask students to get on the internet to get access to school-work when they have no electricity to run their computer, and may also not have the DSL or cable or fiber optic cable or even telephone for their Internet service either. I have DSL at home, but a faulty generator, so can’t use it there.
I’m typing this sitting at McDonald’s using their wonderful free wifi, eating a hot breakfast. Thank you, McDonald’s! Given the number of downed trees that still haven’t been cleared, I don’t think I can expect parents to drive their kids to the local wifi spot for them. I teach at a private school, where kids come from roughly half of one state and even from an adjacent state.
The school doesn’t have power either – and we are discovering how hard it is to communicate the message “no school today” to people without phones, electricity, internet, TV – or even a portable radio. I was kind of hoping for school today – at least to have access to running water. (Those of us who live in the country get our water from wells – which are pumped with – you guessed it – electricity.)
Humbling, isn’t it? Mother Nature: 1, school: 0. We will have lots to write about though, once we get back.
Sunday, August 14, 2011
Refreshing Moodle for new school year
School starts soon, so I am resetting my Moodle courses so that they are ready for my new students. I don’t want this year’s students to see last year’s students’ discussion forum posts, for example.
Moodle has a nice feature called Reset that takes care of this. Per Moodle docs, reset “allows you to empty a course of user data, while retaining the activities and other settings.” http://docs.moodle.org/20/en/Reset_course (I'm using Moodle 1.9, but the directions seem to be the same for Moodle 2.0.)
First, make a backup of your course. Don’t skip this step. Example: having the backup turned out to be useful for me, first, because I thought I might want to reset the course differently. Later, I wanted to get content from forums that had been deleted by the reset. Having the backup made these options possible.
Then, in the Administration block, click on Reset. You’ll then be given a dialog with lots of possibilities to choose to reset.
You can reset events (in the calendar). I just added calendar events for the new school year, so I don’t want to reset events. You can also reset logs (student activity) and notes (about students – but if you have the students more than one year, you might want to keep the notes). Under Roles, you can unenroll specific roles – like students; if you have a whole new crop of students for this course, you want to unenroll last year’s students. Your students aren’t deleted from the Moodle, just from the course you are resetting.
You can reset grades and grade settings; you definitely want to reset grades to remove last year’s grades. You can reset groups; each year I use groups differently, so resetting groups makes sense. You can reset assignment submissions so last year’s submissions are deleted, and reset chats so last year’s chats are deleted.
You can also reset forum posts. Even if you’ve unenrolled the students, their posts will still be there if you don’t reset forum posts, so you want to reset – and thus clear – the forum posts. This ends up making extra work for me, since I use separate threads for vocabulary words within a discussion forum about a vocabulary unit. I’ll have to add these threads again. But removing individual forum posts would take longer than forever (for each post: delete…are you sure?... wait for it to happen…), so resetting forum posts makes sense.
At the end of your selections, you click on Reset. Then go into the class to check Participants, Forum posts, and so on, to be sure all that you wanted removed was removed. I'm using this opportunity to change things, like switching the type of forum I'm using.
I’ve never used Reset before, because in the past I made such major changes in my courses, I wanted to start from scratch (and also compare one year’s work with the next). I’m at the stage now where I want to tweak, so Reset makes a lot of sense.
Moodle has a nice feature called Reset that takes care of this. Per Moodle docs, reset “allows you to empty a course of user data, while retaining the activities and other settings.” http://docs.moodle.org/20/en/Reset_course (I'm using Moodle 1.9, but the directions seem to be the same for Moodle 2.0.)
First, make a backup of your course. Don’t skip this step. Example: having the backup turned out to be useful for me, first, because I thought I might want to reset the course differently. Later, I wanted to get content from forums that had been deleted by the reset. Having the backup made these options possible.
Then, in the Administration block, click on Reset. You’ll then be given a dialog with lots of possibilities to choose to reset.
You can reset events (in the calendar). I just added calendar events for the new school year, so I don’t want to reset events. You can also reset logs (student activity) and notes (about students – but if you have the students more than one year, you might want to keep the notes). Under Roles, you can unenroll specific roles – like students; if you have a whole new crop of students for this course, you want to unenroll last year’s students. Your students aren’t deleted from the Moodle, just from the course you are resetting.
You can reset grades and grade settings; you definitely want to reset grades to remove last year’s grades. You can reset groups; each year I use groups differently, so resetting groups makes sense. You can reset assignment submissions so last year’s submissions are deleted, and reset chats so last year’s chats are deleted.
You can also reset forum posts. Even if you’ve unenrolled the students, their posts will still be there if you don’t reset forum posts, so you want to reset – and thus clear – the forum posts. This ends up making extra work for me, since I use separate threads for vocabulary words within a discussion forum about a vocabulary unit. I’ll have to add these threads again. But removing individual forum posts would take longer than forever (for each post: delete…are you sure?... wait for it to happen…), so resetting forum posts makes sense.
At the end of your selections, you click on Reset. Then go into the class to check Participants, Forum posts, and so on, to be sure all that you wanted removed was removed. I'm using this opportunity to change things, like switching the type of forum I'm using.
I’ve never used Reset before, because in the past I made such major changes in my courses, I wanted to start from scratch (and also compare one year’s work with the next). I’m at the stage now where I want to tweak, so Reset makes a lot of sense.
Wednesday, August 10, 2011
Using surveys to gather data, assess, communicate
In the past year, I’ve used a lot of surveys which have really helped in gathering data for students to work with, in assessment of student learning, and in parent communications. I use SurveyMonkey http://www.surveymonkey.com/ but Zoomerang would work just as well. Both have free versions. I put links in Moodle or in emails. I tried embedding in Moodle, but some students couldn't access the surveys, so I don't embed surveys any more.
Gathering Data
At the start of the year, when I might not know my students all that well, I find out a little bit about their attitudes toward my subject (English) and what they’d like to learn. At the end of the year, I ask which topics students enjoyed most/least, what I should do more of, and advice they’d give next year’s students. The feedback was valuable http://adventuresonlineteaching.blogspot.com/2011/06/what-students-like-about-moodle.html and helped me make changes to improve learning. http://adventuresonlineteaching.blogspot.com/2011/06/student-survey-helps-me-improve.html
During our media literacy unit, we used a survey to determine how much time students spend with different media, and any difficulties they had experienced (strangers, bullying, etc.) We then used this as the basis of discussions, writing, and math and graphing work in Excel. http://adventuresonlineteaching.blogspot.com/2011/04/using-surveys.html
Assessment
Surveys are good for pre-tests – what do you know and what do you want to learn? The free SurveyMonkey account won’t allow you to download a spreadsheet, which would make surveys better for tests, because then you could see who gave which answer; with the free account, copying and pasting makes this possible, but is more time-consuming.
For a part-way through a unit assessment – just to see what questions can be answered correctly – a survey could be helpful.
I don’t usually attach a grade to a survey. There are really no controls with free surveys to assure me who made which responses. But there are many assessments I do that aren’t graded – they tell me how I’m doing and how the class is doing.
Parent Communications
Last year, I asked parents which communication modes I used which were most useful to them. I wrote about that here: http://adventuresonlineteaching.blogspot.com/2011/05/parent-survey-says-communicate.html I want to ask some of the same questions at the start of the year, and ask for other suggestions.
It’s easy to create a survey and there are many different kinds of questions possible, including short-answer, essay, multiple choice. It’s possible to require an answer to a question, to control whether the survey can be taken from the same computer, to include page-breaks and choose color. The free version of SurveyMonkey is limited to 10 questions, but I find that fits well with my students’ attention span.
I’m setting up my start of the year surveys, modifying questions, clearing last year’s answers, curious to see how the answers will change.
For Surveymonkey tutorials and guides, see http://help.surveymonkey.com/app/tutorials/categorylist
Gathering Data
At the start of the year, when I might not know my students all that well, I find out a little bit about their attitudes toward my subject (English) and what they’d like to learn. At the end of the year, I ask which topics students enjoyed most/least, what I should do more of, and advice they’d give next year’s students. The feedback was valuable http://adventuresonlineteaching.blogspot.com/2011/06/what-students-like-about-moodle.html and helped me make changes to improve learning. http://adventuresonlineteaching.blogspot.com/2011/06/student-survey-helps-me-improve.html
During our media literacy unit, we used a survey to determine how much time students spend with different media, and any difficulties they had experienced (strangers, bullying, etc.) We then used this as the basis of discussions, writing, and math and graphing work in Excel. http://adventuresonlineteaching.blogspot.com/2011/04/using-surveys.html
Assessment
Surveys are good for pre-tests – what do you know and what do you want to learn? The free SurveyMonkey account won’t allow you to download a spreadsheet, which would make surveys better for tests, because then you could see who gave which answer; with the free account, copying and pasting makes this possible, but is more time-consuming.
For a part-way through a unit assessment – just to see what questions can be answered correctly – a survey could be helpful.
I don’t usually attach a grade to a survey. There are really no controls with free surveys to assure me who made which responses. But there are many assessments I do that aren’t graded – they tell me how I’m doing and how the class is doing.
Parent Communications
Last year, I asked parents which communication modes I used which were most useful to them. I wrote about that here: http://adventuresonlineteaching.blogspot.com/2011/05/parent-survey-says-communicate.html I want to ask some of the same questions at the start of the year, and ask for other suggestions.
It’s easy to create a survey and there are many different kinds of questions possible, including short-answer, essay, multiple choice. It’s possible to require an answer to a question, to control whether the survey can be taken from the same computer, to include page-breaks and choose color. The free version of SurveyMonkey is limited to 10 questions, but I find that fits well with my students’ attention span.
I’m setting up my start of the year surveys, modifying questions, clearing last year’s answers, curious to see how the answers will change.
For Surveymonkey tutorials and guides, see http://help.surveymonkey.com/app/tutorials/categorylist
Saturday, August 6, 2011
Reuse course materials in Moodle
How can I save myself some time at the start of the year? I can reuse materials used in previous courses. It’s easy, but there are a few wrinkles.
First, to copy:
Second, the wrinkles:
It’s not perfect, but imagine creating all that via copy and paste between the two courses (which I did once before I found out about this feature).
Here’s a great video by Erica Vail that shows how to copy materials from course to course http://www.youtube.com/watch?v=xQStUOfDe5w Thanks to Moodle News for sharing Ms. Vail’s great resource: http://www.moodlenews.com/2011/video-how-to-importing-course-materials-in-1-9-by-bbcs_elearning/
First, to copy:
- Start in the course you want things to end up in (the Import TO course).
- In the Administration block, click on Import. You’ll be asked to identify the course you want to import things FROM. You are offered several ways to find it, including searching on the course title. Find it and select the course you want to use.
- Then you’ll be asked what you want to import – labels, activities, links, quizzes. You can take everything, or de-select everything and just click on what you want. The default is to take everything.
- If you use labels a lot, be sure to include these, says the voice of experience – you can always delete the ones you decide you don’t want.
- Keep on clicking “continue.” The actual import can take awhile, depending on how much material you are importing. Eventually, you’ll be told you’re now ready to go to your course (the Import TO course). You can then see what's been imported.
Second, the wrinkles:
- You won’t get student data, but you’ll get the raw course materials.
- The materials will be placed in the TO course relative to where they were in the FROM course (the course you are importing from). So if a quiz was in topic 3 in the FROM course, that’s where it’ll end up in the TO course. (Then you can move it using the Up/Down arrows when you have Edit turned On.)
- Images don’t copy, but they are still stored in the Moodle when you’re ready to insert an image. (You’ll just have to remember the name the image was stored under.) If you've embedded the picture (a Wylio image, for example), then it will copy.
- The blocks don’t copy. So you’ll have to redo anything you have in those handy side blocks.
- If an activity has a link to a resource that's in the FROM course, it will still link to the resource in the FROM course, not even if you copied that resource into the TO course. You don't want students getting frustrated because when they click on a link they can't get to it because it's in another course. You'll have to set up any such links again.
It’s not perfect, but imagine creating all that via copy and paste between the two courses (which I did once before I found out about this feature).
Here’s a great video by Erica Vail that shows how to copy materials from course to course http://www.youtube.com/watch?v=xQStUOfDe5w Thanks to Moodle News for sharing Ms. Vail’s great resource: http://www.moodlenews.com/2011/video-how-to-importing-course-materials-in-1-9-by-bbcs_elearning/
Thursday, August 4, 2011
My brain is full
Glancing through my twitter stream, I think of the Gary Larson cartoon where the student asks to leave class because “my brain is full.”

That’s the thing about social media; your brain gets full. Experiencing twitter has been compared to drinking from a firehose. Yup.
I handle that in three ways. First, I use Tweetdeck to separate out my twitter stream into hashtags. I love hashtags because they collect posts by topic, organizing the content for me. They also show everything being posted in those hashtags, not just posts by people I follow.
But here’s the second way of handling the firehose. I look at my general twitter stream, but not all that often.
It used to drive me nuts that if I wasn’t constantly checking out my stream that I’d miss something.
Yes, there are wonderful resources and ideas posted all the time. But good stuff gets retweeted (RT), and rediscovered all the time.
And it’s the serendipity I enjoy – stumbling on a gem like, “When was the last time you read a great book and thought, I want to write a book report?” attributed to @InnovativeEdu.
But the point is for twitter to be a tool, not a tyrant. So here’s the third way I handle the firehose: I take a vacation. I give myself permission not to be connected. So I check to see if there were any direct messages or mentions I should respond to. And that’s it. Some days, not even that.
It’s hard for this information junkie to cut back, but being dis-connected can feel so good. Give yourself permission to do it.

That’s the thing about social media; your brain gets full. Experiencing twitter has been compared to drinking from a firehose. Yup.
I handle that in three ways. First, I use Tweetdeck to separate out my twitter stream into hashtags. I love hashtags because they collect posts by topic, organizing the content for me. They also show everything being posted in those hashtags, not just posts by people I follow.
But here’s the second way of handling the firehose. I look at my general twitter stream, but not all that often.
It used to drive me nuts that if I wasn’t constantly checking out my stream that I’d miss something.
Yes, there are wonderful resources and ideas posted all the time. But good stuff gets retweeted (RT), and rediscovered all the time.
And it’s the serendipity I enjoy – stumbling on a gem like, “When was the last time you read a great book and thought, I want to write a book report?” attributed to @InnovativeEdu.
But the point is for twitter to be a tool, not a tyrant. So here’s the third way I handle the firehose: I take a vacation. I give myself permission not to be connected. So I check to see if there were any direct messages or mentions I should respond to. And that’s it. Some days, not even that.
It’s hard for this information junkie to cut back, but being dis-connected can feel so good. Give yourself permission to do it.
Sunday, July 31, 2011
Searchable & practical reviews of teaching resources
New TeachersFirst Website
Recently, TeachersFirst redesigned their already useful website http://www.teachersfirst.com/, which includes searchable and detailed reviews of hundreds, possibly thousands, of Internet tools, websites, lessons for K12 teachers.
In sum, the website provides:
The cheat sheet is available on Scribd at http://www.scribd.com/doc/61259743/Using-the-New-TeachersFirst-Website-2011.
Take some time to explore this terrific resource. You’ll be glad you did.
Disclosure: I am a member of the TeachersFirst Educator Advisory Board.
Recently, TeachersFirst redesigned their already useful website http://www.teachersfirst.com/, which includes searchable and detailed reviews of hundreds, possibly thousands, of Internet tools, websites, lessons for K12 teachers.
In sum, the website provides:
- Free Internet resources for K12
- Evaluated by teachers for teachers
- Searchable by grade, keyword, subject
- Addresses teacher concerns such as logistics, student safety and privacy
- Mobile-friendly and ad-free content
The cheat sheet is available on Scribd at http://www.scribd.com/doc/61259743/Using-the-New-TeachersFirst-Website-2011.
Take some time to explore this terrific resource. You’ll be glad you did.
Disclosure: I am a member of the TeachersFirst Educator Advisory Board.
Saturday, July 30, 2011
How to block people in Google+
While G+ is a nice way to control where your content goes out to, it is now also possible to control what comes in.
Because anybody can put you in their circles (think the Facebook user with 5,000+ “friends”).
But you may not want their content.
If you click on notifications, find one with the green circle in it. Click there and you'll see everybody both in your circles and who has added you to theirs. When you see new people there, you can opt to add them, hide them so you don’t have to look at them again, or block them.
There is one guy who put me in his circles whose content is both profane and juvenile – just what I want showing on my desktop when I’m demonstrating G+, right?
Now I can block him, so his content is gone from my stream. Thank you, Google.
Because anybody can put you in their circles (think the Facebook user with 5,000+ “friends”).
But you may not want their content.
If you click on notifications, find one with the green circle in it. Click there and you'll see everybody both in your circles and who has added you to theirs. When you see new people there, you can opt to add them, hide them so you don’t have to look at them again, or block them.
There is one guy who put me in his circles whose content is both profane and juvenile – just what I want showing on my desktop when I’m demonstrating G+, right?
Now I can block him, so his content is gone from my stream. Thank you, Google.
Thursday, July 21, 2011
Google Plus or Minus?
Used it for a week and here’s what I think.
The hangouts will definitely be useful – an easy way to have a conversation / work session / parent-teacher conference / snow day that’s no snow day / office hours ...
The feed: I’m seeing random conversations, sometimes interesting, but the feed seems disorganized and waaaaaay too long. The order that things post still isn’t apparent to me – as new material shows up far down in the feed, at the top, in the middle.
I’m afraid I just don’t like one big feed – that’s why I use #hashtags and Tweetdeck with Twitter, with each #hashtag in a separate column. Without organization it’s just a lot of stuff thrown together. I'm thinking: Do I need still another stream of stuff to scroll through? While I read my raw Twitter stream at times, mostly I concentrate on the hashtags.
Hard to send a message to an individual. I was able to leave a comment on a colleague's page, but never saw her response to me until I happened to go back to her page.
Also it can be hard to send a message to a group. G+ seems to default to try to send your post to whatever circles you used on your last message. Then makes it hard to reduce the circles - seems to only want you to add circles for a message. I ended up sending to the larger number of circles just to get the darn thing sent. Definitely still Beta.
(It's easy to report problems, though you don't receive any direct response.)
Here’s the biggest problem I've encountered. If somebody adds you to their circles, whether you want it or not, whatever they post (to the circle they put you in) shows up in your feed – including the profane, the inappropriate, and the juvenile. You don't have to have them in your circles either.
And though G+ has directions for blocking somebody, the directions don’t work. You’re supposed to find Chat on your Home page, enter the name of the person you want to block there, click on Action, then on Block – except the only thing you can do there is click on start a chat. I don’t want to speak to this particular person, just block his content. I can mute individual posts, but not ALL that person’s posts. They’re still clogging up my stream. And do I want to show somebody else G+ when this guy’s idea of humor and vocabulary are streaming by? I don’t think so.
Since I reported the problem somebody (Google?) deleted all the posts from this person. Thank you! But I’d prefer an easier way to block somebody than filing a trouble report (or going through interminable steps...)
Hangouts have a real future, but there are a lot of wrinkles Google has yet to iron out.
The hangouts will definitely be useful – an easy way to have a conversation / work session / parent-teacher conference / snow day that’s no snow day / office hours ...
The feed: I’m seeing random conversations, sometimes interesting, but the feed seems disorganized and waaaaaay too long. The order that things post still isn’t apparent to me – as new material shows up far down in the feed, at the top, in the middle.
I’m afraid I just don’t like one big feed – that’s why I use #hashtags and Tweetdeck with Twitter, with each #hashtag in a separate column. Without organization it’s just a lot of stuff thrown together. I'm thinking: Do I need still another stream of stuff to scroll through? While I read my raw Twitter stream at times, mostly I concentrate on the hashtags.
Hard to send a message to an individual. I was able to leave a comment on a colleague's page, but never saw her response to me until I happened to go back to her page.
Also it can be hard to send a message to a group. G+ seems to default to try to send your post to whatever circles you used on your last message. Then makes it hard to reduce the circles - seems to only want you to add circles for a message. I ended up sending to the larger number of circles just to get the darn thing sent. Definitely still Beta.
(It's easy to report problems, though you don't receive any direct response.)
Here’s the biggest problem I've encountered. If somebody adds you to their circles, whether you want it or not, whatever they post (to the circle they put you in) shows up in your feed – including the profane, the inappropriate, and the juvenile. You don't have to have them in your circles either.
And though G+ has directions for blocking somebody, the directions don’t work. You’re supposed to find Chat on your Home page, enter the name of the person you want to block there, click on Action, then on Block – except the only thing you can do there is click on start a chat. I don’t want to speak to this particular person, just block his content. I can mute individual posts, but not ALL that person’s posts. They’re still clogging up my stream. And do I want to show somebody else G+ when this guy’s idea of humor and vocabulary are streaming by? I don’t think so.
Since I reported the problem somebody (Google?) deleted all the posts from this person. Thank you! But I’d prefer an easier way to block somebody than filing a trouble report (or going through interminable steps...)
Hangouts have a real future, but there are a lot of wrinkles Google has yet to iron out.
Tuesday, July 19, 2011
Working with Moodle calendar
I just added all my school’s 2011-2012 dates into my Moodle website, and wanted to share some of the things I learned.
You should know that due dates from assignments are automatically added to the course calendar if you’ve included them when creating an activity, which is a real time-saver.
But to display the calendar so you and your students can use it, you need to add a calendar block.
You can add a calendar to the website as a whole, or you can just add a calendar to your class (which will pull in dates from any website calendar if there is one). To do this, add a Calendar block. After you've turned editing on, use the Add-a-block block to add a calendar to your site or course.
Click on the month name in the block and you’ll be able to start editing/adding dates. (Or use the arrows to get yourself to the month you want, then click on the month name.) You’re now in the calendar editor. Click on New event (top right in the big monthly calendar).
You then get the choice of making this a user event (personal), a course event, or a site event. Make your choice.
The important things here are Name, Date, Duration, and Repeats. Name should be short and descriptive. Date is the date this event starts. Use the drop down menus to select the day/month/year.
Duration gets a bit tricky. If your event lasts just one day, click on Duration, enter the same date as above, be sure to click on Until (bizarrely, the default is to repeat forever) and Save changes.
However, if this event lasts for several days (say a vacation or testing period), you have to do a bit more. First, click on Duration and enter the ending date. Second, within the ending date, make sure you add some hours (doesn’t seem to matter how many). Then click on Until and Save changes. (If you don’t, you’ll end up with an event that displays one day shorter than you want, and you will be exercising your vocabulary as you try to figure out why.)
It’s possible to put in a weekly repeating event, which will be handy if you give a test every Thursday.
Finally, when using the calendar, global items display in different colors than course items, and mousing over an item displays the contents. If the student clicks on the month name, the entire calendar for the month will show, with the description of each event on each date.
Altogether a very handy tool, and one I must be sure to remind my students to use.
You should know that due dates from assignments are automatically added to the course calendar if you’ve included them when creating an activity, which is a real time-saver.
But to display the calendar so you and your students can use it, you need to add a calendar block.
You can add a calendar to the website as a whole, or you can just add a calendar to your class (which will pull in dates from any website calendar if there is one). To do this, add a Calendar block. After you've turned editing on, use the Add-a-block block to add a calendar to your site or course.
Click on the month name in the block and you’ll be able to start editing/adding dates. (Or use the arrows to get yourself to the month you want, then click on the month name.) You’re now in the calendar editor. Click on New event (top right in the big monthly calendar).
You then get the choice of making this a user event (personal), a course event, or a site event. Make your choice.
The important things here are Name, Date, Duration, and Repeats. Name should be short and descriptive. Date is the date this event starts. Use the drop down menus to select the day/month/year.
Duration gets a bit tricky. If your event lasts just one day, click on Duration, enter the same date as above, be sure to click on Until (bizarrely, the default is to repeat forever) and Save changes.
However, if this event lasts for several days (say a vacation or testing period), you have to do a bit more. First, click on Duration and enter the ending date. Second, within the ending date, make sure you add some hours (doesn’t seem to matter how many). Then click on Until and Save changes. (If you don’t, you’ll end up with an event that displays one day shorter than you want, and you will be exercising your vocabulary as you try to figure out why.)
It’s possible to put in a weekly repeating event, which will be handy if you give a test every Thursday.
Finally, when using the calendar, global items display in different colors than course items, and mousing over an item displays the contents. If the student clicks on the month name, the entire calendar for the month will show, with the description of each event on each date.
Altogether a very handy tool, and one I must be sure to remind my students to use.
Sunday, July 17, 2011
Moodle for Dummies review
There’s a lot to like in Radana Dvorak’s Moodle for Dummies.
Pro
Con
This brings me to my final point. I’m glad I bought Moodle for Dummies, but my favorite starting-out-with-Moodle book is still Mary Cooch’s Moodle 1.9 for Teaching 7-14 year olds. That is written with K8 very much in mind. But Moodle for Dummies provides a lot of useful information that will help beginners and intermediate Moodle users.
Pro
- Lots of valuable information here. I’ve been working with Moodle for more than 2 years, and still found a lot that I both didn’t know and can use.
- Includes a lot of Moodle Admin material, so as a teacher you might be able to do without some of the heavier Moodle Admin books.
- Many things are described step by step, so helpful when you’re starting out.
- Examples of the ways teachers might use different capabilities are given, which is helpful as you’re thinking, “I wonder how I’d use that?”
- The chapters are organized, and the table of contents and index make it easy to find specific information. Has the expected tips and warnings the Dummies books use.
Con
- Some of the Illustrations are tiny. For example, the illustration on page 50 shows 2 full-page screen shots within less than 5 inches of page width; the screenshots have tabs which are referred to in the text, but I can’t read them. When you have to hold the book 2 inches from your face so you can read it – if you can – the information is not getting across. Publisher: next edition please make the images big enough. Hint: show part of the screen, as you do for other illustrations.
- Users don’t reach the part of the book that shows how to add actual course content for 100 pages. Chapter 5 is about adding content to your course. Yeah, you need to know that other stuff, but this is the good stuff from a teacher’s point of view. So if you’re new to Moodle, start here at chapter 5, then go back and read the earlier chapters.
- The audience for the book seems to be college and adult ed teachers, so some advice isn’t appropriate for K12. For example, Dvorak strongly recommends using self-registration (the learners register themselves). For K-8 at least, I would never recommend that; kids just aren’t that good at following multi-step directions, and some will do it wrong on purpose. “Gee, Mrs. Lo, I just can’t get it to work, so I guess I can’t…”
This brings me to my final point. I’m glad I bought Moodle for Dummies, but my favorite starting-out-with-Moodle book is still Mary Cooch’s Moodle 1.9 for Teaching 7-14 year olds. That is written with K8 very much in mind. But Moodle for Dummies provides a lot of useful information that will help beginners and intermediate Moodle users.
Tuesday, July 12, 2011
Using discussion format to encourage conversation
I’ve been thinking about how using different kinds of Moodle discussions encourages or discourages discussion.
While there are four variants, they display in really just two formats. The first shows the prompts with separate discussion threads. The second shows the prompts with replies nested underneath.
Why is this important? Because while the second is one conversation and the first is potentially many conversations – which might seem like too much trouble and thus keep students from participating.
The first option I’m talking about here is the default. The Standard forum format looks like the image to the right.
When you click on the student’s thread, you then get to see the post and replies. Each thread is a separate conversation. For many activities, this is exactly what I want.
So I’m rethinking this. I want real conversations among all students. That means I’ll use A Single Simple Discussion format more often – the second option I talked about above. This format looks like this. I can display this in summary form, as shown here, or with each post showing:
This is what you see within the different threads of the Standard Format, but here it’s the single thread, the single discussion.
I’ll have to balance this against the desire to see students’ original thinking (because the “me, too” tendency is strong). This also means I have to divide the class into groups to keep the reading involved in the conversations manageable – but that’s a post for another day.
While there are four variants, they display in really just two formats. The first shows the prompts with separate discussion threads. The second shows the prompts with replies nested underneath.
Why is this important? Because while the second is one conversation and the first is potentially many conversations – which might seem like too much trouble and thus keep students from participating.
The first option I’m talking about here is the default. The Standard forum format looks like the image to the right.
When you click on the student’s thread, you then get to see the post and replies. Each thread is a separate conversation. For many activities, this is exactly what I want.
- Perhaps I want each student to post their ideas before they can see any other students’ ideas (Q & A forum).
- Perhaps I want students to maintain separate discussions (in the case of Two-Way Journals, where pairs of students are reading the same book and talking about it). (Standard forum for general use)
- Perhaps I want the information organized in separate threads, as I do with vocabulary, where there is a separate thread for each word.
So I’m rethinking this. I want real conversations among all students. That means I’ll use A Single Simple Discussion format more often – the second option I talked about above. This format looks like this. I can display this in summary form, as shown here, or with each post showing:
This is what you see within the different threads of the Standard Format, but here it’s the single thread, the single discussion.
I’ll have to balance this against the desire to see students’ original thinking (because the “me, too” tendency is strong). This also means I have to divide the class into groups to keep the reading involved in the conversations manageable – but that’s a post for another day.
Tuesday, June 21, 2011
Cheat Sheet for getting started with Moodle 1.9
There are a lot of Moodle tutorials, particularly videos, and those are great. I happen to also like having a piece of paper to work with as I’m trying to learn new tools with all the directions written down in sequence.
Here’s just such a piece of paper to get you started with Moodle. Since it has lots and lots of screen shots (and I don’t want to wrestle with Blogger’s limitations when it comes to pictures), I’ve put mine on Scribd. Hope it helps! http://www.scribd.com/doc/58155967/Moodle-How-to-Basics
Here’s just such a piece of paper to get you started with Moodle. Since it has lots and lots of screen shots (and I don’t want to wrestle with Blogger’s limitations when it comes to pictures), I’ve put mine on Scribd. Hope it helps! http://www.scribd.com/doc/58155967/Moodle-How-to-Basics
Sunday, June 19, 2011
Using TeachersFirst to Find Teaching Resources
Every Sunday for several years, I’ve been opening a present – my weekly email from TeachersFirst. This free email includes a bunch of websites that teachers might want to use – to improve a lesson in class, to provide students with an extension of learning in class, as professional resources.
Each website review identifies the age-group most appropriate for the resource, the subject matter, how it might be used in class (or to extend class), any safety concerns (what students might see on the website), how tech-adventurous a teacher might need to feel, logistical matters (such as if registration or an email is needed). There is a direct link to the website, and even a way to share the link with others or bookmark it to your Delicious account.
The TeachersFirst website has much more, of course. All those reviewed websites (hundreds of them) are collected and searchable – by grade level, by topic – and also browsable. And each review suggests other resources within this extensive collection. Further, if you want to get into a big technology topic like student blogging or wikis, in-depth information is available to help you understand the logistics, the safety concerns, the politics, as well as links to good blogging and wiki tools.
Now my weekly email “present” includes more than reviews, although I used to concentrate on the reviews in the beginning. There’s also information about free online professional development workshops, a weekly poll, a tidbit about something on the TF website… you get the idea. There’s a lot here.
Hop on over to http://teachersfirst.com. To start getting the weekly email, go to http://visitor.constantcontact.com/manage/optin/ea?v=001vpPtPyii4VqQn5B85c49-A%3D%3D
You’ll be glad you did.
(Disclosure: I’m a member of the TF Educator’s Advisory Board.)
Each website review identifies the age-group most appropriate for the resource, the subject matter, how it might be used in class (or to extend class), any safety concerns (what students might see on the website), how tech-adventurous a teacher might need to feel, logistical matters (such as if registration or an email is needed). There is a direct link to the website, and even a way to share the link with others or bookmark it to your Delicious account.
The TeachersFirst website has much more, of course. All those reviewed websites (hundreds of them) are collected and searchable – by grade level, by topic – and also browsable. And each review suggests other resources within this extensive collection. Further, if you want to get into a big technology topic like student blogging or wikis, in-depth information is available to help you understand the logistics, the safety concerns, the politics, as well as links to good blogging and wiki tools.
Now my weekly email “present” includes more than reviews, although I used to concentrate on the reviews in the beginning. There’s also information about free online professional development workshops, a weekly poll, a tidbit about something on the TF website… you get the idea. There’s a lot here.
Hop on over to http://teachersfirst.com. To start getting the weekly email, go to http://visitor.constantcontact.com/manage/optin/ea?v=001vpPtPyii4VqQn5B85c49-A%3D%3D
You’ll be glad you did.
(Disclosure: I’m a member of the TF Educator’s Advisory Board.)
Saturday, June 18, 2011
Assessment in Moodle
It’s not enough to have fun activities in Moodle. If you’re a teacher, the activities have to have a point. What do I want my students to know/do? And how will I know if they have succeeded?
Moodle provides many tools – especially for formative assessment. (If educational terminology causes temporary insanity, that means “as you go along.”) It’s my favorite kind of assessment, and you can build it right into your activities.
Update: I heard from @eixarach on Twitter about another assessment resource: @francesblo You can also find already made content at http://collection.wiris.com/quizzes Contact us if you need more info.
Moodle provides many tools – especially for formative assessment. (If educational terminology causes temporary insanity, that means “as you go along.”) It’s my favorite kind of assessment, and you can build it right into your activities.
- For example, forum discussions are a perfect way for you to determine – Did they read it? Did they get it? Can they incorporate what they’ve learned and go on to the next step? The activity provides the assessment tool – love it, love it, love it.
- Any project, whether individual or group, can use Moodle tools for collaborating, refining, publishing, all of which allow for either formative or summative (final) assessment. Students can use a forum discussion, add items to the glossary, use the wiki to collect/modify information, post ideas to their blogs…
- Assignment with upload – You can use the Assignment module and then have students upload their work (Word documents, PowerPoints, you name it) or give them written directions (in a label or in a document/web page) and then have them upload their work, or have the directions in a discussion forum and have students post their work or attach it to their post… Important: make sure you increase the size of the possible student files, or your students will be unable to upload and will be frustrated.
- Post a picture/ embed a video on a discussion forum and ask for responses, a la VoiceThread. Students can make text comments, post pictures, add podcasts… It doesn’t look as jazzy as VoiceThread, but you don’t have to set up all those student accounts and teach your students a new tool, either.
- Moodle also has a quiz tool – you can create self-grading quizzes and give students repeated chances to pass the quiz (with possibly different sets of questions each time). The quiz is particularly good for helping students self-assess if factual material has been learned. I confess I don’t use the Moodle quiz, but see that Hot Potato (which is much easier for setting up a quiz) is now available from my Moodle host, so I’m going to check into that.
- Moodle has a gradebook which I have barely used (as my school has an electronic gradebook that includes all work, not just Moodle work), but I want to work with this more because I can use it for student feedback.
- Poll – Students can vote and see the results immediately.
- Survey - My students really enjoy surveys, and these are an easy way to find out what students know about a topic before you start studying it, to get student opinions afterwards, and even for short-answer or essay questions.
- Mindmap – great for visually showing ideas.
Update: I heard from @eixarach on Twitter about another assessment resource: @francesblo You can also find already made content at http://collection.wiris.com/quizzes Contact us if you need more info.
Labels:
Assessment,
blog,
discussion,
formative,
poll,
project,
quiz,
summative,
Survey,
tools,
upload,
voicethread,
wiki
Thursday, June 16, 2011
Grades 6-12 Quality Matters Rubric
The Quality Matters Program has been setting quality assurance standards for college/adult level online courses for some time, but has branched into K-12 online education. Per the QM website, “Built on research literature and published best practices, the award-winning Quality Matters Program provides a process to ensure quality in online courses through the use of The Grades 6-12 Rubric, course reviews and professional development opportunities for teachers and instructional designers.” http://www.qmprogram.org/grades-6-12
I took a few courses to become a QM peer reviewer and learned a great deal – and now have a number of changes I want to make in my own courses this summer. QM focuses on course design – including communications, learning objectives, assessment, instructional materials, interaction between teacher-student/ student-student/ student-course materials, and accessibility. The QM standards are concrete and measurable, which is helpful when trying to see if your course meets the standards. Perhaps even more important, the standards are based on research and best practices, rather than plucked out of the air, so they are worth following.
The web-based G6-12 Rubric can be used for both blended/hybrid and fully online courses. Evaluating your own course using these standards is possible (see Improving Your Online course http://www.qmprogram.org/k-12-professional-development-and-trainings ), or your institution can be a QM member.
The review process is rigorous and thorough – and reminded me of an accreditation review. If you’ve ever served on an accreditation team or had your institution reviewed for accreditation, you know how useful such a review process can be.
Definitely a resource to look into.
I took a few courses to become a QM peer reviewer and learned a great deal – and now have a number of changes I want to make in my own courses this summer. QM focuses on course design – including communications, learning objectives, assessment, instructional materials, interaction between teacher-student/ student-student/ student-course materials, and accessibility. The QM standards are concrete and measurable, which is helpful when trying to see if your course meets the standards. Perhaps even more important, the standards are based on research and best practices, rather than plucked out of the air, so they are worth following.
The web-based G6-12 Rubric can be used for both blended/hybrid and fully online courses. Evaluating your own course using these standards is possible (see Improving Your Online course http://www.qmprogram.org/k-12-professional-development-and-trainings ), or your institution can be a QM member.
The review process is rigorous and thorough – and reminded me of an accreditation review. If you’ve ever served on an accreditation team or had your institution reviewed for accreditation, you know how useful such a review process can be.
Definitely a resource to look into.
Tuesday, June 14, 2011
When you're just starting out with Moodle
These are some basics that will help:
- Turn Editing On – that makes it possible to add activities, edit/change what you have, move things around. Sounds obvious, but in the beginning you need to be reminded.
- See what the course looks like from a student’s point of view. Click on Switch Role to and click on Student. Not only will you see the class without all the teacher/course design stuff, that’s when you discover that you forgot to open that new activity or topic.
- To open a topic that you may have closed, click on Turn Editing On, then find the eye over on the right (both to the right of the entire topic and to the right of an individual link/activity/resource). If it’s closed, the topic is closed. Click on the closed eye and that topic is now open.
- And by the way, just because you’ve “opened” a topic, doesn’t mean that all the activities within that topic opened – check them to make sure.
- Especially if you are doing something for the first time, add some test students (write down the user ids and passwords somewhere because these are easy to forget). Login as the test student(s). See how things work. While you can see the basic course by switching to the student role, this won’t show you what actions work and which don’t. After I started working with groups (and things were going wrong), using test students showed me how things actually worked. Napoleon said, “The map is not the territory.” Well, Fran says, “The documentation is not the Moodle.” Test it.
- There are some great Moodle tutorials, so watch them. If one doesn’t seem to help, there is probably another on the same topic that just might.
- There is also a great Moodle community. Just one place to get help is on forums at moodle.org. http://moodle.org/forums/ You won’t get instant responses, but it’s free and helpful. Another place: follow the hashtag #moodle on Twitter; many of the Tweets are pretty technical, but I’ve found some worthwhile resources and information there. Follow Moodle blogs – these are a great place to learn. If you aren’t sure how to follow a blog, check out how to use RSS here: http://justintimepd.pbworks.com/w/page/28240363/Collecting-information-automatically-%28RSS%29
- One thing to be aware of – since Moodle is “open source,” that means that anybody can modify it – and they do. Also, each installation of Moodle is a bit different. Sometimes not all modules have been turned on. Sometimes add-ins have been added, but sometimes not. You can see a lot of what’s available on your particular installation by clicking on Add an activity. Ask the tech guy/gal.
- Play around. Many Moodlers have a “sandbox” just for trying stuff out – it can be a separate course, or just one topic out of a course.
- Have fun!
Monday, June 13, 2011
Start Here Button
Recently, I took courses (online, of course) to become a Quality Matters peer reviewer. (More about that in another post). One of my classmates there, Mary Wells, talked about having a Start Here Button, a place for students to go for all those beginning-of-course matters – what to do when things go wrong, some information about your teacher, how to navigate the course, and so on.
I loved the idea and am incorporating it into my courses for next year. On my sample Moodle course (no student information on it), you can see what this looks like, and one way it can be set up in Moodle. I put it in its own HTML block at the top, so students will always see it first. http://tinyurl.com/3wzynwp
The links in the Start Here block go to documents I stuck in the very last topic for the course. Thanks to Moodle’s “scroll of death” (= it seems to take forever to get to the bottom), students are unlikely to go down there. Mary Cooch, Moodle blogger extraordinaire, has come up with a more elegant solution here http://www.moodleblog.net/?p=24
If you don’t already subscribe to Mary’s blog, you should; she is a fount of Moodle wisdom. http://www.moodleblog.net
I loved the idea and am incorporating it into my courses for next year. On my sample Moodle course (no student information on it), you can see what this looks like, and one way it can be set up in Moodle. I put it in its own HTML block at the top, so students will always see it first. http://tinyurl.com/3wzynwp
The links in the Start Here block go to documents I stuck in the very last topic for the course. Thanks to Moodle’s “scroll of death” (= it seems to take forever to get to the bottom), students are unlikely to go down there. Mary Cooch, Moodle blogger extraordinaire, has come up with a more elegant solution here http://www.moodleblog.net/?p=24
If you don’t already subscribe to Mary’s blog, you should; she is a fount of Moodle wisdom. http://www.moodleblog.net
Sunday, June 12, 2011
How should I get started with Moodle
Recently received an email asking for advice, so I’m repeating - and adding to - my advice here.
I'd suggest you get a couple of books (Moodle docs are great, but don't make sense to a lot of people until you've been working with Moodle awhile). I haven't read Moodle for Dummies but it was well reviewed by somebody I respect. I also read Moodle 1.9 for Teaching 7-14 year olds - the age group may be wrong for you, but it goes step by step, which is very helpful when you're first starting out. William Rice has several books - he talks more about pedagogy, less about "how to" but his ideas are very helpful.
Some other resources are listed here: http://adventuresonlineteaching.blogspot.com/2010/12/moodle-resources.html Check into sample courses - they really help give you ideas.
Consider: are you hosting the course on your school servers (you really need somebody who knows hard-core tech for that, also sufficient network resources to handle the load), or are you having it hosted somewhere (what I do). If you are hosting the Moodle yourself, you'll need some Moodle administration books, too. I've found Using Moodle by Cole and Foster, and Moodle Administration by Alex Buchner to be helpful. There are others – I just haven’t used them yet.
One way to start designing a course that I have always found helpful is to look at my learning objectives - what do I want my students to be able to do/know. How will I know (assessment)? Then how can I get them there? That leads me to my next point.
If you get a chance, do some reading about instructional design - there are amazing resources and ideas out there, most of them free. Here are links (many from an instructional design course I took): go to http://www.delicious.com/francesblo/instructionaldesign All the courses I've taken about teaching online/blended were helpful, but by far instructional design was the most useful for figuring out how to design/lay out the course. I highly recommend Susan Manning’s Instructional Design for Elearning at http://www.uwstout.edu/soe/profdev/instructonline.cfm
I'd suggest you get a couple of books (Moodle docs are great, but don't make sense to a lot of people until you've been working with Moodle awhile). I haven't read Moodle for Dummies but it was well reviewed by somebody I respect. I also read Moodle 1.9 for Teaching 7-14 year olds - the age group may be wrong for you, but it goes step by step, which is very helpful when you're first starting out. William Rice has several books - he talks more about pedagogy, less about "how to" but his ideas are very helpful.
Some other resources are listed here: http://adventuresonlineteaching.blogspot.com/2010/12/moodle-resources.html Check into sample courses - they really help give you ideas.
Consider: are you hosting the course on your school servers (you really need somebody who knows hard-core tech for that, also sufficient network resources to handle the load), or are you having it hosted somewhere (what I do). If you are hosting the Moodle yourself, you'll need some Moodle administration books, too. I've found Using Moodle by Cole and Foster, and Moodle Administration by Alex Buchner to be helpful. There are others – I just haven’t used them yet.
One way to start designing a course that I have always found helpful is to look at my learning objectives - what do I want my students to be able to do/know. How will I know (assessment)? Then how can I get them there? That leads me to my next point.
If you get a chance, do some reading about instructional design - there are amazing resources and ideas out there, most of them free. Here are links (many from an instructional design course I took): go to http://www.delicious.com/francesblo/instructionaldesign All the courses I've taken about teaching online/blended were helpful, but by far instructional design was the most useful for figuring out how to design/lay out the course. I highly recommend Susan Manning’s Instructional Design for Elearning at http://www.uwstout.edu/soe/profdev/instructonline.cfm
Saturday, June 11, 2011
Sample Moodle course
Sometimes people ask me what my Moodle courses look like, or what any Moodle course looks like, or how to do something in Moodle. I’d love to let these people look at my active courses, but that violates the privacy of my students, all minors, so it can’t be done.
Recently, I took my most active course, archived it without student information, then gave it a new name when restoring it. This way, I have the entire course but without any student information.
If you’d like to take a look at it for ideas, you’re welcome. Here’s the full URL: https://stbernard.globalclassroom.us/cirrus/course/view.php?id=11 and a shortened one: http://tinyurl.com/3wzynwp
This is a blended course, so the online piece and the face-to-face piece complement each other. I am making a lot of changes this summer, but thought other teachers would be interested. (I especially want to change the default font size so I don’t have to keep using labels to make the contents easier to read.)
Unlike the way the course appears to students, all the units show, and all parts of a unit show. In “real life” only some of the activities for a unit are revealed at a time. Also, for students, only a few units are available at any one time, and directions are always the first thing they see, as in the example I’ve given. Some units (vocabulary) are always available, but they are always placed below the unit we’re working on at that point, sort of in the background.
You are welcome to do the usual teacher thing – borrow, borrow, borrow.
Recently, I took my most active course, archived it without student information, then gave it a new name when restoring it. This way, I have the entire course but without any student information.
If you’d like to take a look at it for ideas, you’re welcome. Here’s the full URL: https://stbernard.globalclassroom.us/cirrus/course/view.php?id=11 and a shortened one: http://tinyurl.com/3wzynwp
This is a blended course, so the online piece and the face-to-face piece complement each other. I am making a lot of changes this summer, but thought other teachers would be interested. (I especially want to change the default font size so I don’t have to keep using labels to make the contents easier to read.)
Unlike the way the course appears to students, all the units show, and all parts of a unit show. In “real life” only some of the activities for a unit are revealed at a time. Also, for students, only a few units are available at any one time, and directions are always the first thing they see, as in the example I’ve given. Some units (vocabulary) are always available, but they are always placed below the unit we’re working on at that point, sort of in the background.
You are welcome to do the usual teacher thing – borrow, borrow, borrow.
Subscribe to:
Posts (Atom)